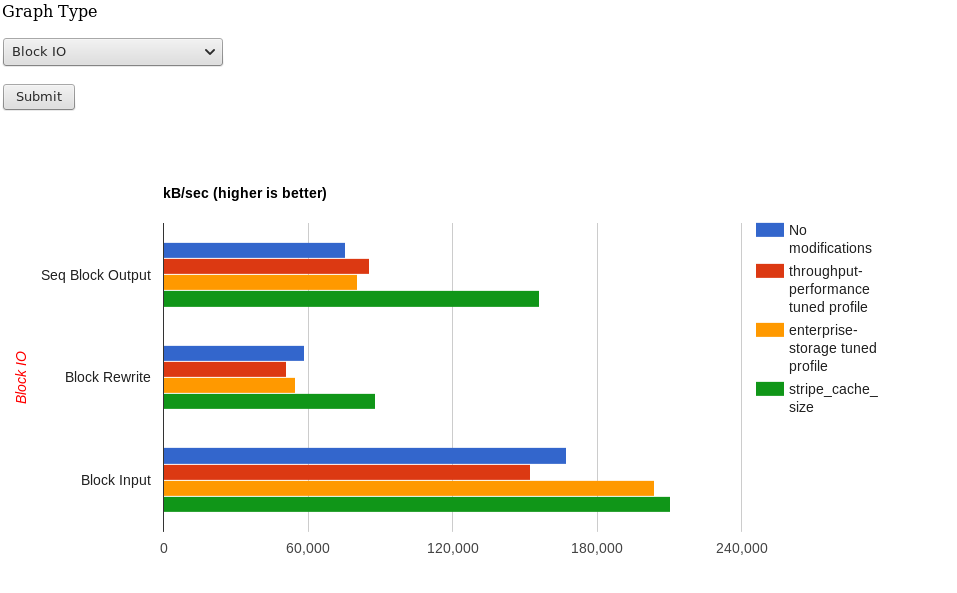General Lab Info (Mainly for Devs)
Hardware
Lab Infrastructure Services
Misc Admin Tasks
These are infrequently completed tasks that don't fit under any specific service
Production Services
- chacra.ceph.com (OVH)
- docs.ceph.com (OVH)
- download.ceph.com (OVH)
- drop.ceph.com (RHV)
- gitbuilder.ceph.com (Baremetal)
- git.ceph.com (RHV)
- jenkins.ceph.com (OVH)
- lists.ceph.io (RHV)
- mita.ceph.com (OVH)
- old.ceph.com (OVH)
- pad.ceph.com (RHEV)
- prado.ceph.com (OVH)
- shaman.ceph.com (OVH)
- status.sepia.ceph.com (OVH)
- telemetry.ceph.com (RHV)
- tracker.ceph.com (OVH)
- www.ceph.io (RHV)
OVH = OVH
RHEV = Sepia RHE instance
Baremetal = Host in Sepia lab
The Attic/Legacy Info